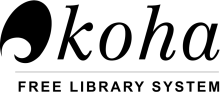
- Log in to post comments
Koha is an open source integrated library system (ILS), used world-wide by public, school and special libraries. The name comes from a Māori term for a gift or donation. ~ Wikipedia
In this blog post we will discuss how to Install the Latest Version of Koha (21.05.XX)
System Requirements
- Ubuntu 18.04 + or Debian 9+
- Maria DB 10.1 +
- Perl 5.24 +
Installation of Koha is quite easy and simple you can install Koha on your Local Machine or a Virtual Machine / Cloud / Compute Engine, I recommend using a minimum of 4 Gb RAM based machine / virtual setup.
Pre-requisite
The System must have Ubuntu 18.04 + Operating System Installed.
Koha Installation Process
- Update Operating System
- sudo apt-get update
- sudo apt-get upgrade
- Add Koha Repositories
- echo deb http://debian.koha-community.org/koha stable main | sudo tee /etc/apt/sources.list.d/koha.list
- wget -O- http://debian.koha-community.org/koha/gpg.asc | sudo apt-key add -
- sudo apt update
- Install Database Server
- sudo apt-get install -y mariadb-server
- sudo mysqladmin -u root password <yourpassword>
- Install Koha
- sudo apt install -y koha-common
Configuration Considerations
Koha Provides 2 Services namely
- Staff Portal : Portal Used by Staff for Library Services
- Web OPAC : Portal Used by Patrons for OPAC Services
Both of these services are installed on a single system/server there are multiple ways to access these
- Named Services
- Where you wish to access both the portals using different hostname eg intranet.ietlucknow.ac.in (Staff Portal). library.ietlucknow.ac.in (Web OPAC)
- IP Port Based Services
- Where you want to access both the Portals using Same IP but different Ports eg XX.XX.XX.XX (Web Opac), XX.XX.XX.XX:8080 (Staff Portal)
Generally the Staff Portal is restricted to your Local Network while Web OPAC is Publically available, in this tutorial we will be using IP Port Based Setup, Lets Start Configuring Koha
Basic Web Based Installation & Configuration
Change the Port No of Staff Portal to 8080
sudo vim /etc/koha/koha-sites.conf
Find the following line and edit
INTRAPORT="8080"
Create a Koha Instance
sudo koha-create --create-db library (you can change <library> to whatever name you want to give)
Add a Port to Apache
sudo vim /etc/apache2/ports.conf
Listen 8080
Enable Module & Sites
sudo a2dissite 000-default
sudo a2enmod deflate
sudo a2ensite library
sudo service apache2 restart
sudo service memcached restart
Web Installation
Detailed Guide available @ https://koha-community.org/manual/21.05/en/html/installation.html
Once you are done with the above you can Open the Koha Web Installer to Install & Configure Koha to start the Web Installer open the following URL on your Favourite Web Browser
http://127.0.0.1:8080 (Replace 127.0.0.1 with Actual IP of VM/External Machine if being used)
The Web Installer will require a username & password to continue your can get the same from the file /etc/koha/sites/library/koha-conf.xml
sudo vim /etc/koha/sites/library/koha-conf.xml
Find the Following to know the User & Password
<config>
<db_scheme>mysql</db_scheme>
<database>koha_library</database>
<hostname>localhost</hostname>
<port>3306</port>
<user>koha_library</user>
<pass>CoPKrCzmoh0G7bQ@</pass>
The Web Installer will ask for various inputs like branch, itemtype, super user info, defaults, MARC Flavor and much more select/enter as per your preference and enjoy Koha.
Once Installation is Complete you can access
- Staff Portal - http://127.0.0.1:8080
- Web OPAC - http://127.0.0.1
If your System is Connected to Network and proper firewall rules are in place then both the Staff Portal & Web OPAC will be available in your Local Network instantly. If you configured the above on a Cloud VM/Compute replace 127.0.0.1 with the Public IP as available with you.
For Professional Koha Support do contact abhishek [a t] nagar [d o t] me
